- Your cart is empty
- Continue Shopping
How to use Dahua Face Recognition?

There’s a difference between face recognition and face detection. Face recognition has to be used in conjunction with face detection to compare facial similarities against a face database. Face detection itself is the detection of faces from a crowd in front of the camera.
Face images are registered in a face library, by the admin user and are accessed via a face recognition smart search tool that is built into the Dahua NVR. If you are importing the images locally, you need to use a USB flash drive with face images (in jpeg format) and have it inserted into a USB port on the NVR.
In this guide we will discuss how to use the Face Recognition feature on Dahua AI NVRs. The pictures and instructions were prepared by the Michael of Amcrest support team and are applicable to any of the Dahua logo or OEM (re-branded) equipment.
Dahua Face Recognition Setup
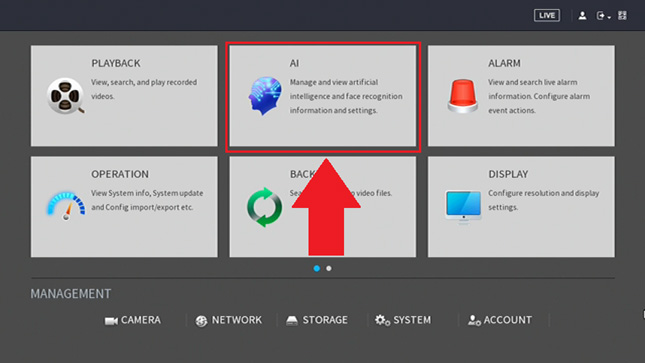
Step 1. Access the AI menu via the main menu of your NVR. This is the section where you manage and view the artificial intelligence settings.
Step 2. In the Parameters section, access the Smart Plan menu and click on the Face Detection option. Keep in mind, the Face Detection option cannot be used simultaneously with other IVS plans. Click Apply to save the settings.
Note: If using a non-AI camera, a smart plan may not be available for the specific channel. So, both the camera and the NVR should support AI features.

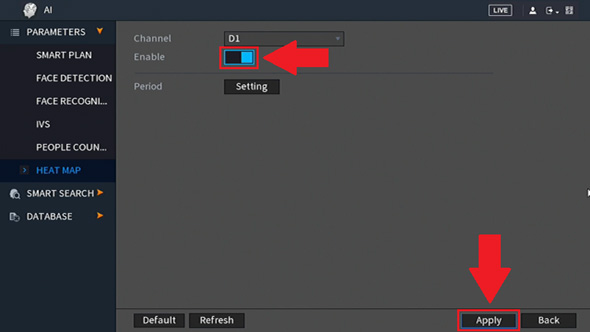
Step 3. Click on the Face Recognition option in the Parameters menu and verify the correct channel (camera number) is being used. As we mentioned, the camera must support AI features. Click on the Enable toggle switch to enable the face recognition feature. Click on Apply to save the settings.
Step 4. Click on the Database option located in the AI menu and click on Add to begin registering images to a face library. You need to create a face library with people’s faces in order for this feature to work properly. The system needs to compare the captured faces against this database.

Enter a name for your face library and click Save. The library will now be saved to the database. Click on the Details section to begin adding images into the face library.
You can add a single image by clicking Register ID, if you have multiple images to add then click on Batch register. Follow the on-screen prompts to add the images into the library. Once the images have been successfully listed into the database, exit the interface (left click to exit).
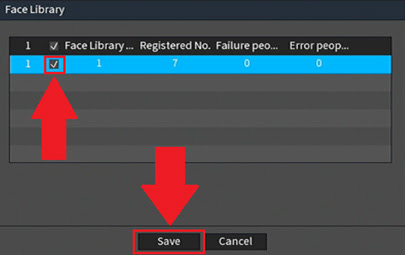
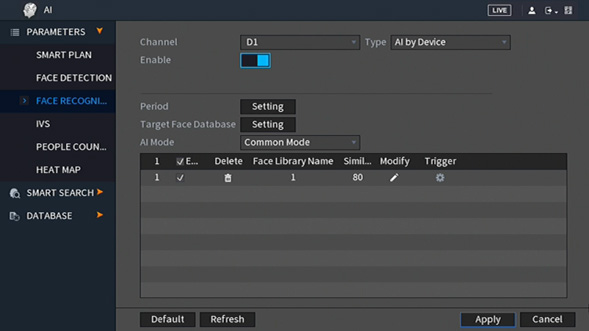
Step 5. Go back to the Face Recognition menu in the Parameters section and click on the Setting option in the Target Face Database field. Select the face library you just created and click Save to link the library of registered images into the interface.
Step 6. Select an AI mode from the AI Mode drop down menu. Common Mode allows the device to use the images registered in the face library as a reference (to compare against it). Enabling the Stranger Alarm will alert the system once an unrecognized face is detected. Click Apply to save the settings to your system.
To adjust Common Mode settings, click on the Trigger gear icon and select which additional options you would like to apply to this feature. Make sure to click Apply to save the settings to your device.
How to view the Face Recognition data on Dahua AI NVR
All face recognition data collected by the security system can be accessed via the Face Recognition section located in the Smart Search menu. A search by attributes or a search by image can be performed.
Searching by attributes will load all face recognition data found in the system whereas searching by an image will filter and display only the faces chosen by the user.
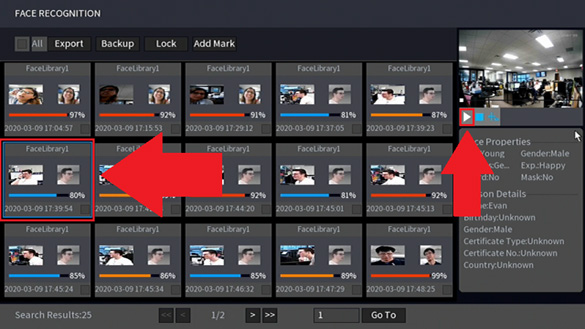

To search by attributes, enter a start and end time of the event in the interface and then click Smart Search. The interface will display all face recognition data. To view the event, click on the event you would like to view then click the play button in the interface.
To view specific face recognition data by image, click on the Search by Image tab located in the Face Recognition interface.
If searchable images are already uploaded into a face library click on Face Library and select an image from the interface, then click Save to begin a search. If you would like to add images locally click Local Upload and follow the on-screen prompts to upload images.
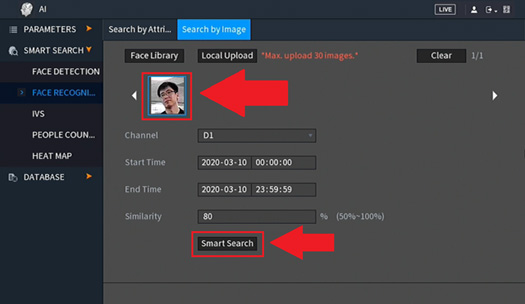
A USB flash drive with applicable images (in jpeg format) can be used to upload images to the NVR. Once an image has been loaded, enter a start and end time of the event and click Smart Search.
The system will display all face recognition data based on the image selected. All face recognition data can be backed up locally using a USB flash drive.




