- Your cart is empty
- Continue Shopping
How to set up the Dahua IVS Tripwire?

This guide shows how to set up the tripwire on your Dahua NVR or IP camera to detect when an object crosses a line that you designate. Keep in mind, the tripwire feature can only be properly applied to the scene where the targets are sparse and there is rarely any covering between targets, such as the perimeter without any guard.
The smart tripwire will trigger an alarm when the target passes through the warning line according to the pre-set movement direction. It takes some time from when the target appears to the target is confirmed, so it needs to leave some space when setting a warning line.
Let’s start by explaining what Tripwire is. The IVS Tripwire is a algorithm base function that detects if there is any object crossing the warning line, it can support different direction selection, such as A to B, B to A and bidirectional and it can activate record, snapshot and alarm alerts.
In this tutorial, we will use the web viewer to configure the settings so you need to know the IP address of your NVR. You can find the IP address by using the Config Tool software which will scan the local network and list all the IP addresses found. Additionally you can locate the IP address of your NVR straight from the NVR’s setting (on the Network section).
Once properly configured your Dahua NVR or IP camera will utilize the tripwire function to detect when an object crosses this line. If you have any of the Dauha phone apps installed on your smartphone or tablet you will receive push notifications regarding these events.
Which Dahua NVRs or IP cameras support the Tripwire function?
To assess issues with IVS compatibility between the camera and NVR, update both devices to the most current firmware. When purchasing a Dahua (branded/OEM) NVR/DVR or IP camera make sure that the machine and the camera support the IVS function (intelligent features).
Both the NVR and the IP camera should support the IVS function, otherwise the feature will not work. So, it won’t work if your camera is regular and the NVR supports IVS.
How to set the Tripwire function
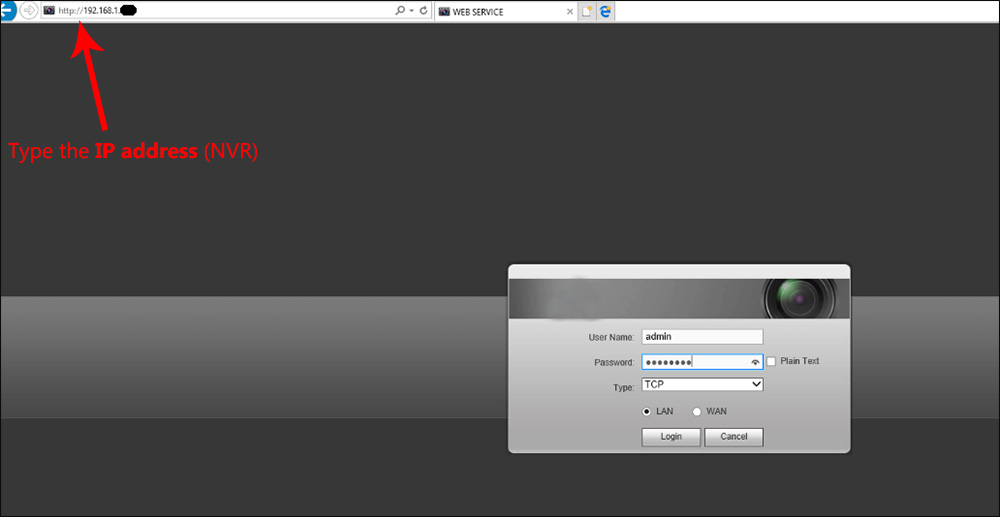
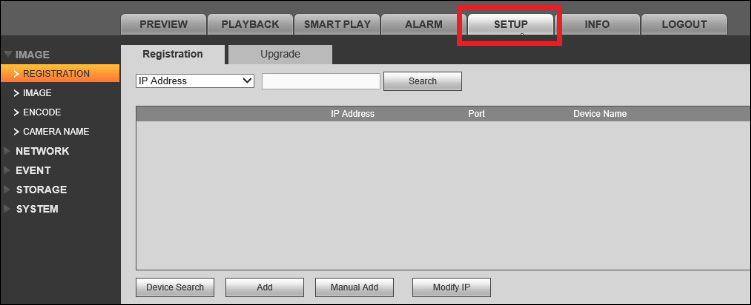

Step 1. Type the IP address of your NVR on the address bar of Internet Explorer. Log in using the admin username and password for the NVR.
Step 2. Once you have logged in, navigate to the Setup tab.
Step 3. Select Smart Plan from the menu on the left. Make sure you select the correct channel for the camera you are working on. After that, click on the lightbulb icon to enable the IVS feature. If it is highlighted in yellow that means IVS is selected. Click OK to apply and Save your settings.
Step 4. Next, click on IVS from the menu on the left side. Ensure you are on the correct channel for the camera you are working on. Here you’re going to add a new rule by clicking on the green addition sign at the top right side corner of the rule box.
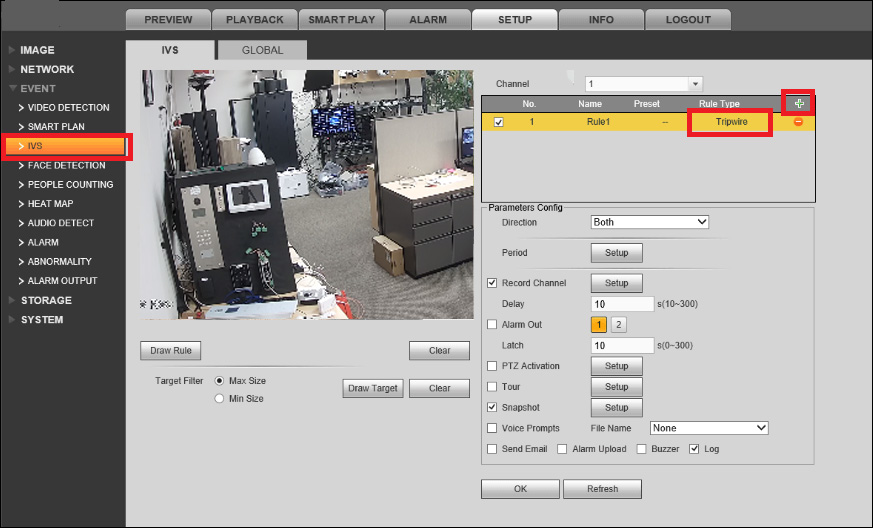
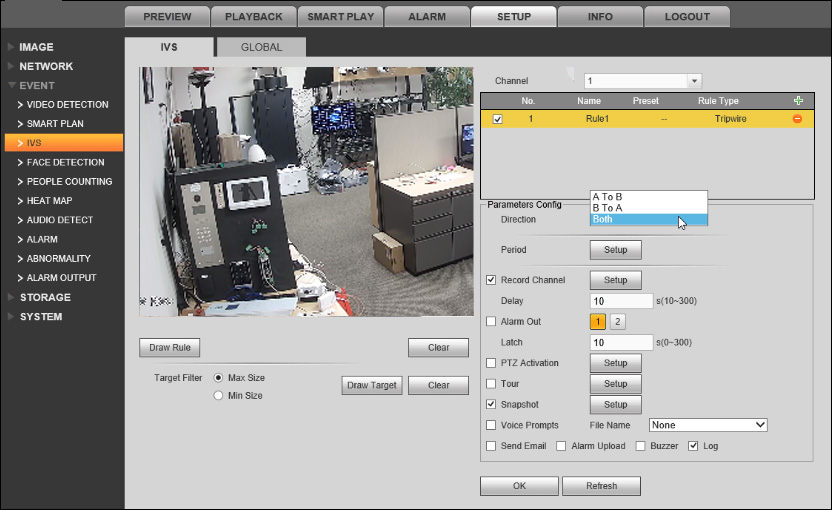

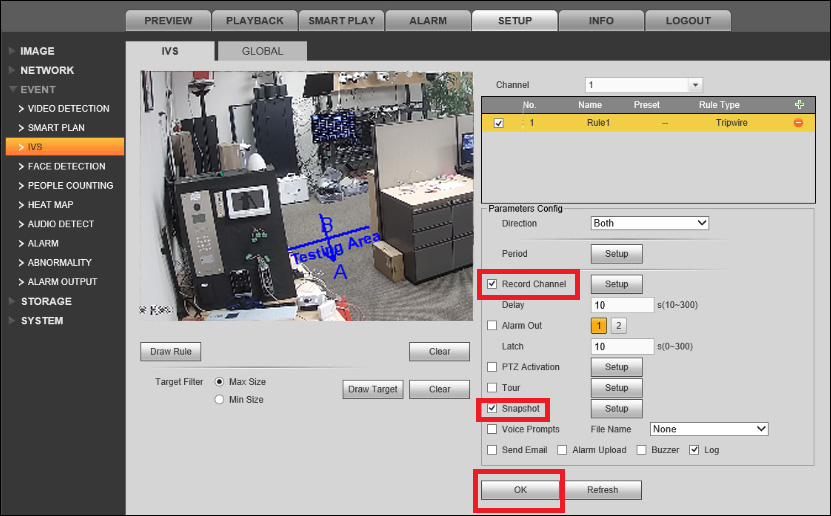
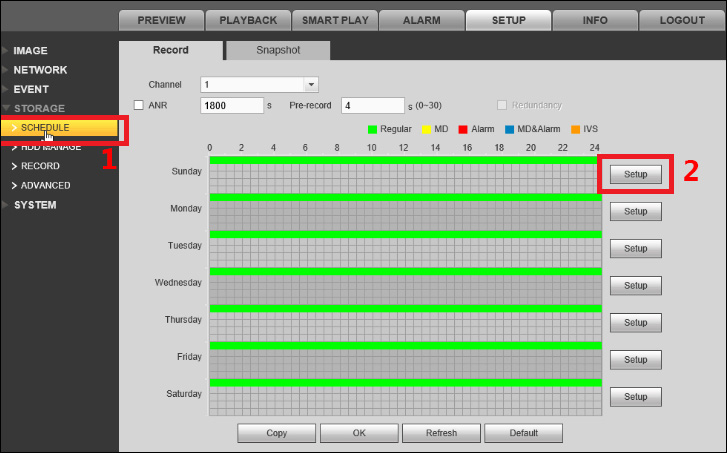
This will create a new rule, by default the rule type should be a tripwire. If it is not, you can change the rule type by double clicking on it. This will give you access to the drop down menu where you can see all the supported IVS features . Select Tripwire.
Step 5. Select the direction that the line needs to be crossed in order to trigger an alarm. By default, the direction is set to both sides, meaning that if the line is crossed from either direction it will trigger an alarm. You can change this to either A to B or B to A so that the alarm is only triggered when it is crossed from one direction or the other.
Step 6. In this step you need to draw your line. Click on the draw rule then draw out a line or a box. Right click to complete the drawing.
Step 7. Once you have completed the drawing make sure that Record Channel and Snapshot are checked. Then click OK at the bottom of the screen to save your settings.
Step 8. Once done, you need to make sure that the NVR has been configured to record these events. Click on Schedule from the menu on the left. Make sure you have selected the correct channel for the camera you are working on. Then click on any of the setup buttons on the right side.
Step 9. Additionally, you need to make sure IVS is checked then check the All box in the lower left corner. This will schedule the NVR to always record these events no matter the time frame. You could schedule your NVR to only record these events at certain times by entering setup for each day of the week and changing the times in the boxes on the left.
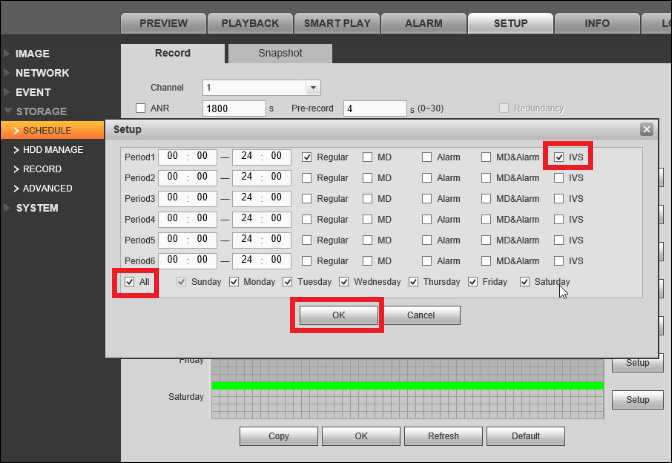
Click Ok to save your settings. Repeat this process If you would like your NVR to record Snapshots as well by going to the Snapshots tab.
Basically that’s it, you have successfully configured the Tripwire function on your security system. Your NVR will now record this event anytime an object crosses the line that you pre-set. If you have the Dahua app (iDMSS or gDMSS) on your smartphone and have configured it to receive push notifications you will receive a notification anytime the Tripwire line is crossed.




