- Your cart is empty
- Continue Shopping
How to add an IP camera to a XVR?

Hybrid or Tribrid DVRs (also called XVR) are recorders that support HD analog cameras (BNC) and IP cameras. In certain cases, it may be convenient to combine these cameras together. Just to remind, HD analog cameras such as HD-CVI, HD-TVI or AHD use coaxial cables (BNC) and IP cameras use network cables (Ethernet cameras).
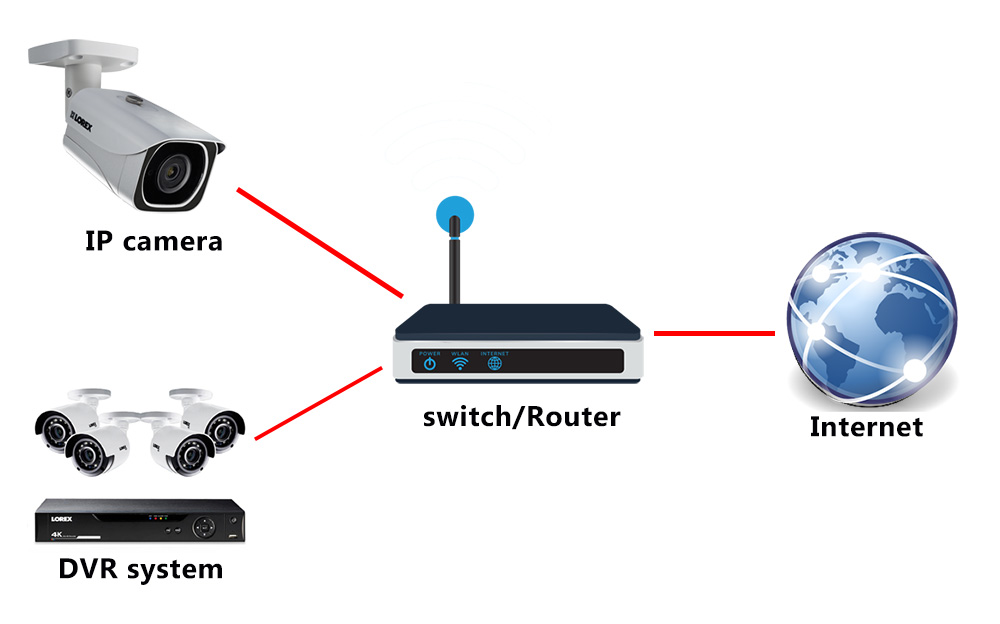
Obviously you need to plug the IP camera to a PoE (or regular) switch and that switch has to be connected to the router where the XVR is connected as well. All of these have to be on the same network. The XVR will access the IP camera through the local network. An example is shown in the diagram below.
The guide shows how to add an IP camera to DVR that supports IP cameras. It is applicable to Dahua DVRs or XVRs and to any of their OEMs sold under brands such as Activecam, Advidia, Amcrest, Ameta, Ascendent, Backstreet Surveillance, BV Security, CCTV Security Pros, CCTV Star, CP Plus (Orange Line), Dax Networks, eLine, ENS (formerly Eastern CCTV and SavvyTech), Expose, Lorex, GSS, Honeywell, IC Realtime, Ikegami, Impath Networks, Inaxsys, IndigoVision, Infinity CCTV, Innekt, Intelbras, KBVision, Lumixen, Maxron, Montavue, Oco, Optiview, Rhodium, RVI, Saxco, Security Camera King (Elite), Space Technology, Speco, ToughDog, Tyco Holis, Tyco Illustra Essentials, Unisight, VIP Vision, Watchnet, Winic, Zuum. Even of the brands not listed here, the logic and steps are very similar.
How to add an IP Camera to a DVR (tribrid XVR)
The number of IP cameras added to your DVR is dependent on how many channels your specific model can handle. You can find more information about this in the tech specs sheet for your device. So, before you start check out how many IP cameras your DVR supports. Some DVRs support 2-4 IP cameras, some other models 2-4 IP cameras on top of HD analog cameras.

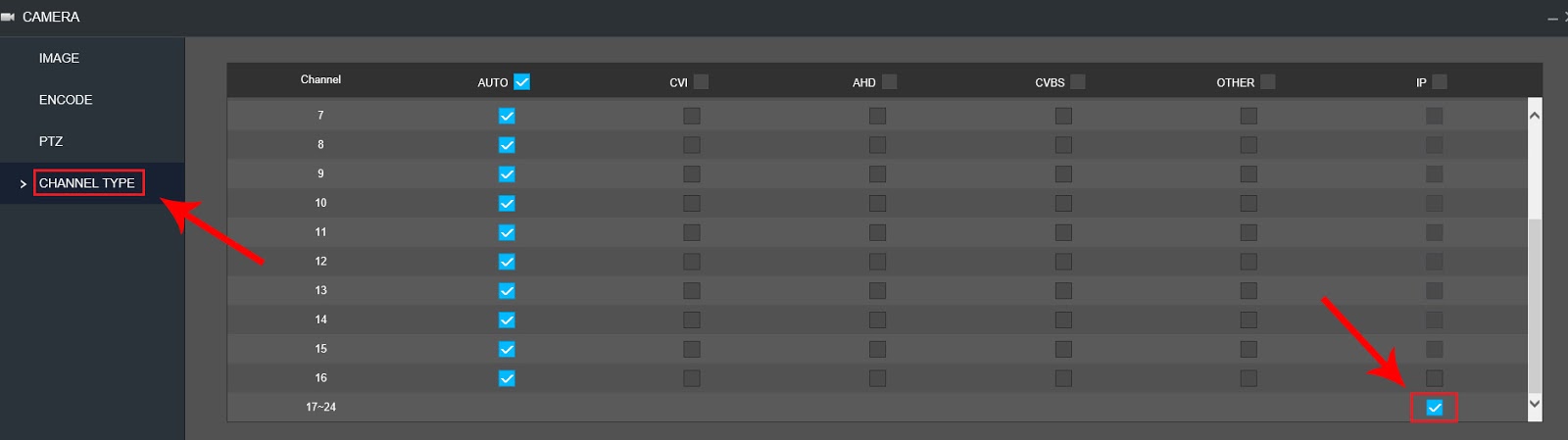
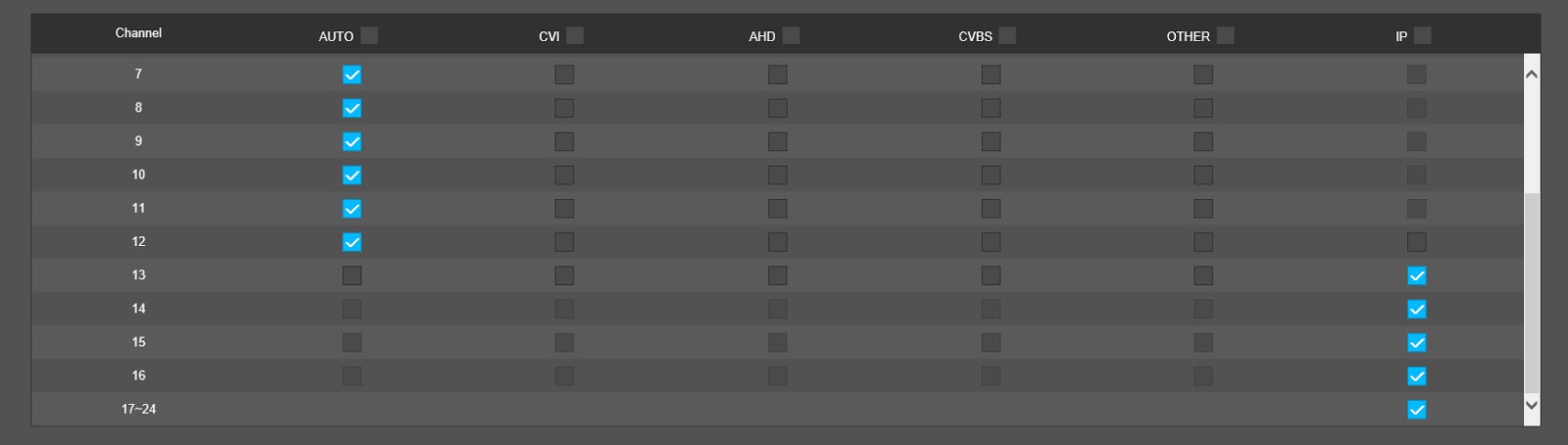
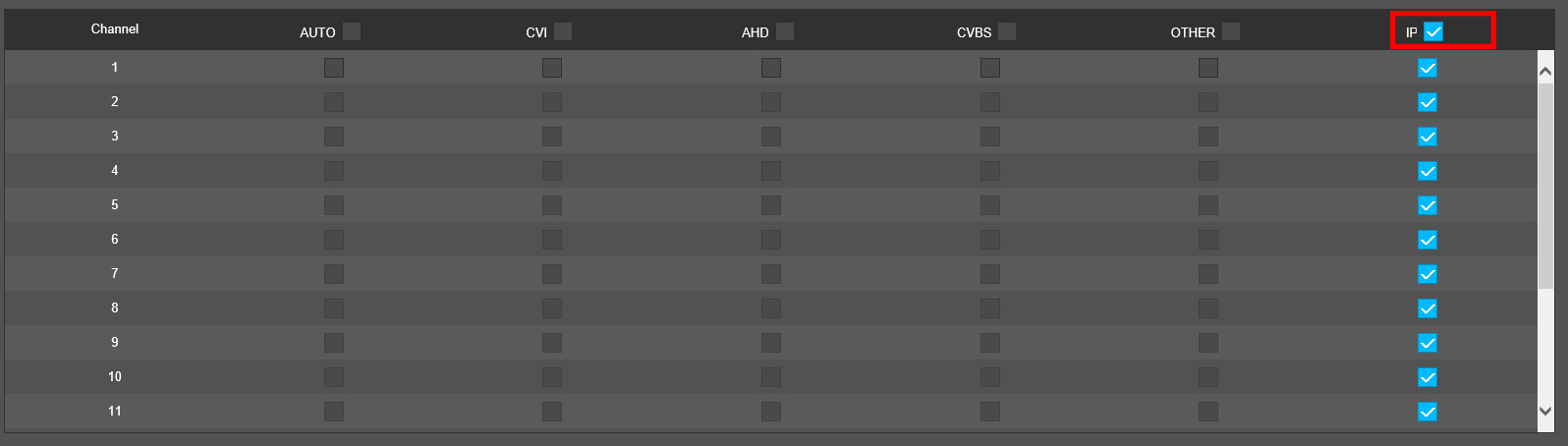
Step 1. Click on the Camera option located in the under the Settings section of the Main Menu (sometimes you can find this option under the Management section).
Step 2. Click on Channel Type and select the bottom check box on the IP column. This checkbox is related to the IP channels supported by your DVR. The IP cameras will always be the last ones on the list. For example you can have IP cameras on channel 15 or 16 but not on the first or 7th which are reserved for HD analog cameras (BNC).
If you want you can mix and match between HD analog and IP camera channels by selecting different checkboxes in the IP box.
As we mentioned, you can only select channels from the bottom up in the IP field. If you want to set all the channels in your DVR to IP channels, click on the IP checkbox to select all.
Step 3. Click on Save and the DVR will automatically reboot and update to new settings.
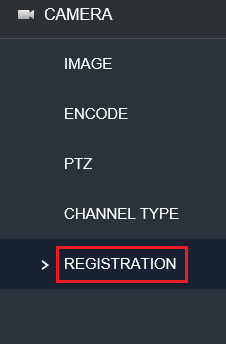
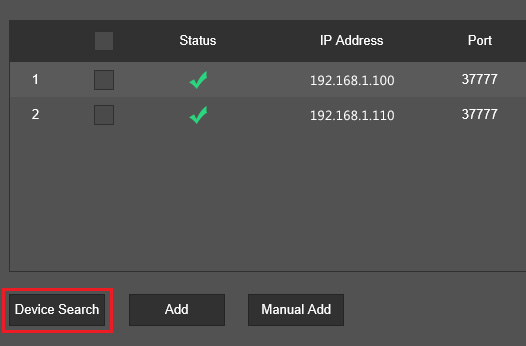
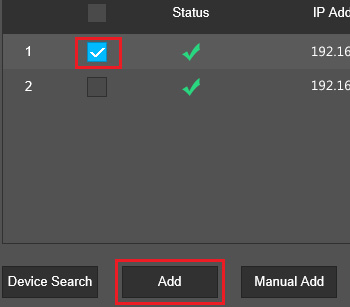
Step 4. Navigate back to the Camera menu and click on the Registration section (this is the same as Remote Device on the NVRs).
Step 5. Click on Device Search to search for the IP camera on your network. So, the DVR will scan the local network and list the IP cameras found on the network. You should be able to see your camera there.
Step 6. Select the IP camera you would like to add and click on the Add button to add the IP Camera to the XVR/DVR.
Enter the password of the IP camera


If the camera has an inactive status (red icon) the password may need to be modified to the correct one. Click on the Edit icon.
Make sure your camera settings are properly set and enter the password for your newly added IP Camera. If you didn’t change any password, the default username and password will be admin.
Click on Save to save the settings to your camera. If all information was entered correctly, the indicator icon in the Status field will be green. Sometimes you may need 1-2 minutes for the camera to come online. Go to the live and make sure you see the live picture.




